Gérer sa session
Nous verrons deux moyens pour travailler avec R: le mode interactif et les fichiers de commandes.
I. Le mode interactif
A. Démarrage d'une session
Dans ce mode, on démarre une session de R (en double-cliquant sur l'icone du programme ou en tapant "R" à l'invite de commande).
| Figure 1: L'icone du programme R |  |
Le résultat est que le logiciel démarre en ouvrant une fenêtre appelée RGui (R Graphical User Interface), contenant, outre un menu et quelques boutons, une fenêtre appelée R console.
| Figure 2: La fenêtre console |
Après le démarrage de l'application et l'ouverture de la console, R est prêt à accepter des commandes (création de variables, manipulations de ces variables, etc... - voir la suite du site) et met à disposition toutes ses fonctionnalités. On peut voir ces dernières comme un ensemble de variables et de fonctions prédéfinies, constituant un environnement R de travail. Pour que le logiciel soit utile, vous allez y ajouter vos propres variables et vos fonctions personnelles, constituant de ce fait votre environnement personnel. Vous aurez la possibilité, en quittant R, de préserver cet environnement personnel afin de pouvoir le récupérer éventuellement lors d'une future séance de travail (session) sur R.
B. Fin d'une session
On peut quitter la session interactive en cours (et également R, par la même occasion), en tapant la commande q()
| Figure 3: Fermeture de la console |
Si on choisit de sauver une image de la session, toutes les variables et fonctions accessibles dans la session en cours seront sauvegardées dans un fichier externe, qu'on pourra ensuite récupérer au besoin (typiquement, pour continuer son travail en sauvegardant ce qui a déjà été réalisé, comme on le ferait avec un autre logiciel). De la même manière que l'on peut souhaiter travailler avec plusieurs documents Word ou Excel (par exemple), on peut vouloir également disposer de plusieurs environnements R. On peut donc se trouver avec plusieurs fichiers externes contenant des environnements R. Se posent alors deux questions:
- Créer éventuellement un répertoire sous Windows pour y stocker les sessions R sauvegardées.
Par exemple, on peut créer le répertoire D:/DocsUsers/Sessions_R
Remarque: évidemment, il faut que le chemin défini ait un sens sur votre machine: ma machine comporte une disque nommé "D:", sur lequel il y avait déjà un répertoire "DocsUsers"; j'ai donc créé le répertoire "Sessions_R" dans ce répertoire. -
Spécifier dans R qu'on souhaite utiliser ce répertoire comme répertoire de travail ("Working Directory") en tapant la commande:
setwd("D:/DocsUsers/Sessions_R")
- Travailler avec R...
-
Eventuellement, vérifier que le répertoire courant est bien celui qu'on a défini:
getwd() # Nouvelle commande pour obtenir le répertoire courant
Remarque: tout ce qui apparaît après le symbole # dans une ligne de commande R n'est pas interprété et peut donc servir à commenter le code## [1] "D:/DocUsers/Sessions_R"
-
Terminer sa session en tapant:
où l'option "yes" permet de spécifier de sauvegarder l'environnement de travail sans passer par la fenêtre de confirmation montrée plus haut.q("yes") - On peut vérifier que R a créé un fichier dans le repertoire courant, nommé .RData. Ce fichier contient l'environnement sauvegardé. On peut éventuellement le renommer, tout en veillant à conserver l'extension ".Rdata". Par exemple, on peut le renommer Premier_essai.Rdata
2. Comment démarrer une session R en chargeant un environnement R sauvegardé lors d'une session précédente ?
C'est très simple ! Il suffit de double-cliquer sur l'icone représentant le fichier contenant l'environnement conservé (sur l'icone de Premier_essai.Rdata dans l'exemple). Cette action a deux effets:
Démarrer le logiciel R
Charger toutes les variables et fonctions définies dans la session sauvegardée pour les rendre disponibles dans la session en cours
C. Réouverture d'une session
Il a été expliqué ci-dessus comment il était possible de redémarrer une session précédente et de récupérer le système dans l'état dans lequel il a été sauvegardé, avec toutes les variables et fonctions qui y étaient définies. Cette fonctionnalité permet donc de construire une application en plusieurs phases, de la même manière qu'un document Word, par exemple, peut être sauvegardé à un moment donné pour être repris et éventuellement complété plus tard. Nous ajouterons toutefois ici la possibilité de sauver l'environnement de manière explicite en cours de session (plutôt qu'à la demande, à la fin de la session, comme montré plus haut) ainsi que la possibilité de charger de manière explicite en cours de session également un environnement sauvegardé préalablement:
Pour sauvegarder l'environnement en cours, sans quitter la session, on peut taper:
save("My_Session.R") # Sauvetage dans My_Session.R dans le répertoire courantPour récupérer l'environnement dans une (autre) session, on peut taper:
load("My_Session.R") # Récupération de l'environnement dans My_Session.R dans le répertoire courantII. Les fichiers de commandes ("Scripts R")
Une alternative à l'écriture de commandes dans l'environnement interactif de R est d'écrire ces commandes dans un fichier de texte avec votre éditeur favori (par exemple Wordpad), d'enregistrer le fichier sous un nom qui vous convient, puis de demander à R d'exécuter les commandes contenues dans ce fichier, appelé alors fichier de script R. Nous allons expliquer dans ce qui suit deux manières dont ça peut être fait sous Windows:
-
On crée un script en le sauvant sous un nom dont l'extension permettra à Windows d'identifier ce fichier comme un script R. Par exemple, utilisez le bloc-notes, et introduisez les commandes qui suivent:
print("Mon premier script R !") # Affichage à lécran
Sys.sleep(3) # "Dors" 3 secondes pour permettre de voir le résultatSauvez ce document sous un nom explicite, comme par exemple Premier_script.Rscript
-
Associez aux fichiers ayant une extension .Rscript le programme, nommé RScript.exe qui transmet les commandes des scripts R à R pour les faire exécuter. Pour effectuer cette association entre extension (ici, .Rscript) et fichier exécutable (ici, RScript.exe), vous pouvez double-cliquer sur l'image représentant votre script: soit l'exécution se fera directement (parce que l'association avait déjà été créée avant que vous n'utilisiez la machine), soit Windows vous demandera de choisir l'exécutable à utiliser pour répondre à votre double-clic. Il faudra lui donner le chemin menant à RScript.exe sur votre machine. Sur la mienne, ce chemin est C:/Program Files/R/R_2.10.0/bin, mais ça peut être différent sur la vôtre.
-
L'exécution de votre script Premier_script.Rscript (et de tout autre fichier ayant une extension .Rscript)) se fait alors simplement en double-cliquant sur l'icone représentant le script.
Si vous avez effectué correctement les opérations décrites ci-dessus, vous devriez voir apparaitre une fenêtre affichant "Mon premier script R !" pendant 3 secondes avant de disparaitre...
2. En invoquant explicitement le programme qui permet de transmettre les commandes du fichier de script à R
Il est également possible d'invoquer explicitement "l'exécuteur de scripts" RScript.exe. Pour cela, on démarre une invite de commandes (dans Windows, on fait Démarrer - Programmes - Accessoires - Invite de commandes), on se positionne dans le répertoire contenant le script qu'on veut exécuter à l'aide de commandes (dans mon cas, je tape "D:" pour accéder au disque D de ma machine, puis "cd DocsUsers/Scripts_R" pour indiquer le répertoire dans lequel je stocke mes scripts R), puis j'invoque RScript.exe (dans mon cas, je tape: "C:/Program Files/R/R-2.10.0/bin/RScript.exe Premier_script.Rscript")
| Figure 4: Exécution d'un script R | 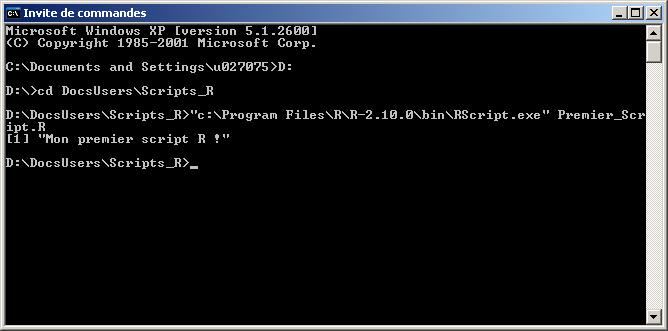 |
Remarque: l'utilisation de doubles-guillemets dans la dernière comande est due au fait que la commande invoquée contient une caractère d'espacement (entre "Program" et "Files"). Remarquez aussi l'utilisation de caractères "contre-slash" au lieu du "slash".